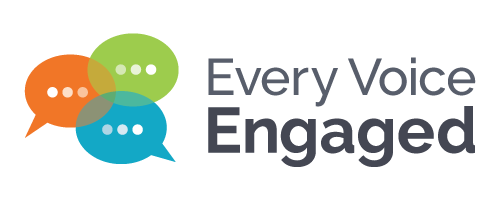Frequently Asked Questions
Learn more about how Every Voice Engaged works
Is Every Voice Engaged free to use?
For newer users who may need to host just a few forums Every Voice Engaged is free to use. If you need more, please contact us. A variety of customer support, including moderator training sessions are included. If you are interested in using CGA for full campus or research purposes, there is a license fee.
What is NIF? What is EVEF?
How do I sign up for an Every Voice Engaged account?
Easy! Just click the “SIGN UP” button there at the top right of your screen. You’ll need to enter your name, email, phone, and select “Administrator” as your role. Enter your organization’s name (your University or College, for example) and email. Then press “NEXT.”
You will get an email from Every Voice Engaged with information about setting up your account with password and license fee.
Can I use my old Common Ground for Action (CGA) account to login?
No. You will need to use a new email address for your EVE account. Logging in with a previously used CGA facilitator email will log you in to that account and not your new EVE account.
See “How Do I Create a Facilitator Account?” for details on setting up your new EVE account.
How do I create my facilitator account?
Email Support@everyvoiceengaged.org with “Request Facilitator Account” in the Subject Line. In the body of the email, please include your name, the email address you’d like associated with your facilitator account, and the organization whose license you’ll be joining. We’ll approve your facilitator permission and send you an email notifying you when you’ve been added.
Once you’re approved Go to https://findcommonground.org/ and click the REGISTER button up at the top right. Enter your name and the email address you sent us before. You should see your facilitator permissions listed on the next screen. Click the “Choose Role” button. Check your email for a message from findcommonground.org with a link to validate your email address and set up a password for future use.
That’s it! Once you’re done, you can then always just go to findcommonground.org and use the Login button at the top right to sign into your account and go to your dashboard.
Does Every Voice Engaged support audio/video?
Currently, Every Voice Engaged is chat-only. However, that doesn’t mean you can’t pair a EVE forum with your preferred videoconferencing platform to bring in faces and voices.
Many facilitators use EVE as a way to ground the decision making experinece in rich visuals and real-time group opinion formation while adding in a videoconferencing tool as a supplemental way to communicate. Facilitators will often start the group in the videoconferencing app and then direct participants to join the EVE forum. Participants then can rank their baseline top 5 actions, make their initial judgements about the actions and drawback for Option 1, and then toggle back to the videoconference screen to deliberate.
Pro tip! Ask everyone to switch to gallery view when deliberating and let participants know the best way to ask to speak.
Can I create my own issue guide for use in EVE?
Yes! If you want to deliberate on an issue that impacts your community, campus, workplace, or organization, you can create your own issue guide for use in EVE. Included in your license are several EVEF created issue framings that you can use as a model for your own issue guide.
Please check out the Kettering Foundation materials on how to write an issue guide, including a general overview on issue guides and issue frameworks for public deliberation, naming and framing issues for sound judgement, and how to develop materials for deliberative forums.
How do I hold forums using National Issues Forums issue guides?
If you are part of the Kettering/NIFI network, all NIFI guides are available for you to schedule forums. If you have your own license but would like to hold a forum on a NIFI guide, all you need to do is send an email to dminnich@nifi.org requesting access to the guide(s) you would like, and forward her response back to us at support@everyvoiceengaged.org. inThe guide will be added to your license within 3 business days. Note: if you are using a NIFI guide, you are not allowed to edit any of the options, actions or tradeoffs. If you need to adapt or edit a NIFI guide, you must remove the NIFI branding and note your changes.
I got a EVE forum invite. How do I join my forum?
Two ways to join your EVE forum:
1- Click the unique FORUM URL from your registration or invitation. This will bring you right to the EVE login page where you add your name and email. Then, click JOIN FORUM to login.
2- Go to http://www.everyvoiceengaged.org and click the JOIN A FORUM from the top right header. This will bring you to the same EVE login page where you will need to enter your name, email and the unique 9-digit forum ID provided in your registraiton or invitation. Once you do that, click JOIN FORUM to login.
I got a EVE forum invite. How do I join my forum?
Two ways to join your EVE forum:
1- Click the unique FORUM URL from your registration or invitation. This will bring you right to the EVE login page where you add your name and email. Then, click JOIN FORUM to login.
2- Go to http://www.everyvoiceengaged.org and click the JOIN A FORUM from the top right header. This will bring you to the same EVE login page where you will need to enter your name, email and the unique 9-digit forum ID provided in your registraiton or invitation. Once you do that, click JOIN FORUM to login.
How do I schedule a forum?
To schedule a forum, go to https://findcommonground.org/ click the LOGIN button at the top right to enter your email and password to access your facilitator dashboard.
- From your facilitator dashboard, click the “SCHEDULED FORUMS” tab on the left.
- In the “Scheduled Forums” tab, click the orange “SCHEDULE NEW FORUM” button on top right.
- Choose the Issue Guide you want to use for your forum. Press the green “SCHEDULE” button to select the guide.
In the scheduler, you will need to edit your forum details:
Create a title for your forum. By default, the Forum Title is simply the title of the issue guide, but you can edit the title to include other useful information, ie. “Smalltown Community Forum: Health Care Reform” by clicking on the text box.
Choose the date and time for your forum. Check your timezone.
Choose who will facilitate your forum. You can also choose a facilitator if you will NOT be moderating the forum. (The email must match a registered CGA facilitator.)
Create a guest list by entering the email addresses of people you plan to invite into the Guest List field. If your forum is open to the public or without a guest list, leave this box blank.
Choose a Event Category. Please select if your forum is:
- Training Forum (data will be excluded from forum opinion research),
- “Public” meaning the forum time and date will be published to the Every Voice Engaged website and users can contact the moderator to request the join link). This is good for open to the public events.
- “Private” meaning the forum time and date will not be published on the Every Voice Engaged website and only you will be able to invite participants to it. This is good for classroom or closed forums.
Click “Schedule a Forum”at the top right. This will generate your forum invitation, including the Join Forum URL, which you can copy and paste into the body of the email you send out to invite participants. The automatically generated text includes a link to the forum option grid at the back of the issue guide, but we of course always recommend also sending invitees a link to purchase the full issue guide on the NIFI website.
[New Feature!] How do I invite participants via email from the scheduler?
You can now send an email to invite participants to a CGA forum from right within the CGA scheduling function! Here’s how you do it:
Begin scheduling a forum as described above, by going to Schedule Forum, choosing an issue, then choosing a date, time, moderator, type of forum, etc.
In the Invite Participants section just below (marked with a handy “New” feature tag), simply copy and paste the email addresses you would like to invite into the white box marked Participants. The “Invite Via Email” toggle should be on by default, but if not, it will toggle on when you enter email addresses.
Then click the “SCHEDULE NEW FORUM” up at the top right as normal, and you’ll be taken to a email template, which contains the forum info, including a join link button. You can can add any additional information about your forum here, then click “Next.”
On the next screen you can choose how often to send reminder emails to participants. When you’ve selected those, click the “Next button” and you’ll be taken to a summary page.
The summary page will show you your forum info, the number of emails to be sent, and when reminders are scheduled. If this information is correct, click the “Send Invitations” button, and the emails will be sent out from everyvoiceengaged.org. You can also then copy the “Join Forum Link” for your own use or to share via social media or any classroom software you may use.
How can I analyze a set of forum exports?
.. Each individual forum shows a graphic representation of the group’s “common ground for action” in its final two reflection screens. But what if you have a series of forums, perhaps with a large group of students or an entire community– how can you easily determine the common ground across a set of forums?
Export a combined dataset for the forums you want to analyze by logging in to your dashboard, clicking the checkbox next to the forums you want to include, and then clicking download.
Open the downloaded Excel file. Go to the Results tab.
Using the bucket columns at the right after the percentages, Sort by action letter. Then sum the number of times each action shows up in each bucket. A reminder of the definition of for each bucket:
- in common ground means that >75% of the forum participants (within a particular forum) both supported the action and could accept the drawback.
- Near common ground means that between 50-75% of the group supported the action and were not more than conflicted about the drawback.
- Not near common ground is the broadest definition— it could mean an action was supported highly, but only by less than 50% of the group, or it could mean that the action drew a consistent conflicted position from a large percentage of the group, or it could mean that the views were extremely mixed.
- Forbidden ground means the action never showed up in or near common ground, and in fact more than 75% of the group agreed that they did NOT support the action.
Finally, select the rows of totals, click “Insert Chart,” and choose a segmented bar graph.
How do I facilitate a EVE forum?
We have a wide variety of free materials available to help facilitators of all skill and experience levels make the most of their deliberative decision making experience. We offer basic scripts that facilitators can copy and paste right into the EVE group chat box. These scripts are customizable so if you write your own issue guide, you can edit the script to reflect your issue and your unique voice. There are also free materials available on the NIFI website, including material specific to facilitating for deliberation.
We also offer free, live facilitator training sessions. If you’ve never facilitated an online dialogue before or have never facilitated an EVE forum, you may want to participate in a 90 minute training session. These interactive training sessions will show you how to set up a forum, how to login as a facilitator to your forum session, what buttons you need to push, and the basics of how to encourage deliberation. Check the EVEF events section to see upcoming trainings or contact us for more information.
How do I upload my own issue guide into EVE?
In order to upload your own issue guide, you must have “author” or “administator” privileges. Please check with your organization’s administrator/license owner for your privilege level.
If you are an author or administrator, uploading your issue guide for use in EVE is easy. The system requires you to have a few items before you upload: issue guide name, description of the issue, at least two options for deliberation with short descriptions of each, at least three actions and at least three drawbacks. When you have these, here are the steps to upload your guide:
- LOGIN to your account dashboard.
- Click ISSUE GUIDES from the leftside toolbar.
- Click +CREATE NEW GUIDE button on the top right side of the screen.
- On the right side of the screen, fill in the TITLE of your issue guide.
- Fill in the DESCRIPTION of your issue.
- If you have a online link to your issue guide, a post-forum survey, a introductory video, or any supplemental materials, you can add those, too.
- In the middle of your screen click ADD OPTION. This will allow you to add details to your first option, including the OPTION TITLE and DESCRIPTION.
- To add an action, click + ADD ACTION and paste the action wording in the text box.
- To add a drawback, click + ADD DRAWBACK and paste the drawback wording in the text box. Repeat these last two steps for as many actions and drawbacks for Option 1.
- To add a second option click +ADD OPTION again to open up Option 2. Repeat the above steps.
When you’ve finished adding all of your options, actions and drawbacks, click SAVE at the top right of your screen. Then, click ISSUE GUIDES on the left side toolbar to be brought to your list of issue guides.
When you’re ready to publish your guide for use, click PUBLISH. That’s it! If you want to edit your guide, just click the little blue box with the pencil, then press SAVE and PUBLISH. You’ll see a little “v2” marker noting that your edited guide is now available to use.
How do I upload my own issue guide into EVE?
In order to upload your own issue guide, you must have “author” or “administator” privileges. Please check with your organization’s administrator/license owner for your privilege level.
If you are an author or administrator, uploading your issue guide for use in EVE is easy. The system requires you to have a few items before you upload: issue guide name, description of the issue, at least two options for deliberation with short descriptions of each, at least three actions and at least three drawbacks. When you have these, here are the steps to upload your guide:
- LOGIN to your account dashboard.
- Click ISSUE GUIDES from the leftside toolbar.
- Click +CREATE NEW GUIDE button on the top right side of the screen.
- On the right side of the screen, fill in the TITLE of your issue guide.
- Fill in the DESCRIPTION of your issue.
- If you have a online link to your issue guide, a post-forum survey, a introductory video, or any supplemental materials, you can add those, too.
- In the middle of your screen click ADD OPTION. This will allow you to add details to your first option, including the OPTION TITLE and DESCRIPTION.
- To add an action, click + ADD ACTION and paste the action wording in the text box.
- To add a drawback, click + ADD DRAWBACK and paste the drawback wording in the text box. Repeat these last two steps for as many actions and drawbacks for Option 1.
- To add a second option click +ADD OPTION again to open up Option 2. Repeat the above steps.
When you’ve finished adding all of your options, actions and drawbacks, click SAVE at the top right of your screen. Then, click ISSUE GUIDES on the left side toolbar to be brought to your list of issue guides.
When you’re ready to publish your guide for use, click PUBLISH. That’s it! If you want to edit your guide, just click the little blue box with the pencil, then press SAVE and PUBLISH. You’ll see a little “v2” marker noting that your edited guide is now available to use.
How do I upload my own issue guide into EVE?
In order to upload your own issue guide, you must have “author” or “administator” privileges. Please check with your organization’s administrator/license owner for your privilege level.
If you are an author or administrator, uploading your issue guide for use in EVE is easy. The system requires you to have a few items before you upload: issue guide name, description of the issue, at least two options for deliberation with short descriptions of each, at least three actions and at least three drawbacks. When you have these, here are the steps to upload your guide:
- LOGIN to your account dashboard.
- Click ISSUE GUIDES from the leftside toolbar.
- Click +CREATE NEW GUIDE button on the top right side of the screen.
- On the right side of the screen, fill in the TITLE of your issue guide.
- Fill in the DESCRIPTION of your issue.
- If you have a online link to your issue guide, a post-forum survey, a introductory video, or any supplemental materials, you can add those, too.
- In the middle of your screen click ADD OPTION. This will allow you to add details to your first option, including the OPTION TITLE and DESCRIPTION.
- To add an action, click + ADD ACTION and paste the action wording in the text box.
- To add a drawback, click + ADD DRAWBACK and paste the drawback wording in the text box. Repeat these last two steps for as many actions and drawbacks for Option 1.
- To add a second option click +ADD OPTION again to open up Option 2. Repeat the above steps.
When you’ve finished adding all of your options, actions and drawbacks, click SAVE at the top right of your screen. Then, click ISSUE GUIDES on the left side toolbar to be brought to your list of issue guides.
When you’re ready to publish your guide for use, click PUBLISH. That’s it! If you want to edit your guide, just click the little blue box with the pencil, then press SAVE and PUBLISH. You’ll see a little “v2” marker noting that your edited guide is now available to use.
How do I upload my own issue guide into EVE?
In order to upload your own issue guide, you must have “author” or “administator” privileges. Please check with your organization’s administrator/license owner for your privilege level.
If you are an author or administrator, uploading your issue guide for use in EVE is easy. The system requires you to have a few items before you upload: issue guide name, description of the issue, at least two options for deliberation with short descriptions of each, at least three actions and at least three drawbacks. When you have these, here are the steps to upload your guide:
- LOGIN to your account dashboard.
- Click ISSUE GUIDES from the leftside toolbar.
- Click +CREATE NEW GUIDE button on the top right side of the screen.
- On the right side of the screen, fill in the TITLE of your issue guide.
- Fill in the DESCRIPTION of your issue.
- If you have a online link to your issue guide, a post-forum survey, a introductory video, or any supplemental materials, you can add those, too.
- In the middle of your screen click ADD OPTION. This will allow you to add details to your first option, including the OPTION TITLE and DESCRIPTION.
- To add an action, click + ADD ACTION and paste the action wording in the text box.
- To add a drawback, click + ADD DRAWBACK and paste the drawback wording in the text box. Repeat these last two steps for as many actions and drawbacks for Option 1.
- To add a second option click +ADD OPTION again to open up Option 2. Repeat the above steps.
When you’ve finished adding all of your options, actions and drawbacks, click SAVE at the top right of your screen. Then, click ISSUE GUIDES on the left side toolbar to be brought to your list of issue guides.
When you’re ready to publish your guide for use, click PUBLISH. That’s it! If you want to edit your guide, just click the little blue box with the pencil, then press SAVE and PUBLISH. You’ll see a little “v2” marker noting that your edited guide is now available to use.
How do I upload my own issue guide into EVE?
In order to upload your own issue guide, you must have “author” or “administator” privileges. Please check with your organization’s administrator/license owner for your privilege level.
If you are an author or administrator, uploading your issue guide for use in EVE is easy. The system requires you to have a few items before you upload: issue guide name, description of the issue, at least two options for deliberation with short descriptions of each, at least three actions and at least three drawbacks. When you have these, here are the steps to upload your guide:
- LOGIN to your account dashboard.
- Click ISSUE GUIDES from the leftside toolbar.
- Click +CREATE NEW GUIDE button on the top right side of the screen.
- On the right side of the screen, fill in the TITLE of your issue guide.
- Fill in the DESCRIPTION of your issue.
- If you have a online link to your issue guide, a post-forum survey, a introductory video, or any supplemental materials, you can add those, too.
- In the middle of your screen click ADD OPTION. This will allow you to add details to your first option, including the OPTION TITLE and DESCRIPTION.
- To add an action, click + ADD ACTION and paste the action wording in the text box.
- To add a drawback, click + ADD DRAWBACK and paste the drawback wording in the text box. Repeat these last two steps for as many actions and drawbacks for Option 1.
- To add a second option click +ADD OPTION again to open up Option 2. Repeat the above steps.
When you’ve finished adding all of your options, actions and drawbacks, click SAVE at the top right of your screen. Then, click ISSUE GUIDES on the left side toolbar to be brought to your list of issue guides.
When you’re ready to publish your guide for use, click PUBLISH. That’s it! If you want to edit your guide, just click the little blue box with the pencil, then press SAVE and PUBLISH. You’ll see a little “v2” marker noting that your edited guide is now available to use.
How do I upload my own issue guide into EVE?
In order to upload your own issue guide, you must have “author” or “administator” privileges. Please check with your organization’s administrator/license owner for your privilege level.
If you are an author or administrator, uploading your issue guide for use in EVE is easy. The system requires you to have a few items before you upload: issue guide name, description of the issue, at least two options for deliberation with short descriptions of each, at least three actions and at least three drawbacks. When you have these, here are the steps to upload your guide:
- LOGIN to your account dashboard.
- Click ISSUE GUIDES from the leftside toolbar.
- Click +CREATE NEW GUIDE button on the top right side of the screen.
- On the right side of the screen, fill in the TITLE of your issue guide.
- Fill in the DESCRIPTION of your issue.
- If you have a online link to your issue guide, a post-forum survey, a introductory video, or any supplemental materials, you can add those, too.
- In the middle of your screen click ADD OPTION. This will allow you to add details to your first option, including the OPTION TITLE and DESCRIPTION.
- To add an action, click + ADD ACTION and paste the action wording in the text box.
- To add a drawback, click + ADD DRAWBACK and paste the drawback wording in the text box. Repeat these last two steps for as many actions and drawbacks for Option 1.
- To add a second option click +ADD OPTION again to open up Option 2. Repeat the above steps.
When you’ve finished adding all of your options, actions and drawbacks, click SAVE at the top right of your screen. Then, click ISSUE GUIDES on the left side toolbar to be brought to your list of issue guides.
When you’re ready to publish your guide for use, click PUBLISH. That’s it! If you want to edit your guide, just click the little blue box with the pencil, then press SAVE and PUBLISH. You’ll see a little “v2” marker noting that your edited guide is now available to use.
How do I upload my own issue guide into EVE?
In order to upload your own issue guide, you must have “author” or “administator” privileges. Please check with your organization’s administrator/license owner for your privilege level.
If you are an author or administrator, uploading your issue guide for use in EVE is easy. The system requires you to have a few items before you upload: issue guide name, description of the issue, at least two options for deliberation with short descriptions of each, at least three actions and at least three drawbacks. When you have these, here are the steps to upload your guide:
- LOGIN to your account dashboard.
- Click ISSUE GUIDES from the leftside toolbar.
- Click +CREATE NEW GUIDE button on the top right side of the screen.
- On the right side of the screen, fill in the TITLE of your issue guide.
- Fill in the DESCRIPTION of your issue.
- If you have a online link to your issue guide, a post-forum survey, a introductory video, or any supplemental materials, you can add those, too.
- In the middle of your screen click ADD OPTION. This will allow you to add details to your first option, including the OPTION TITLE and DESCRIPTION.
- To add an action, click + ADD ACTION and paste the action wording in the text box.
- To add a drawback, click + ADD DRAWBACK and paste the drawback wording in the text box. Repeat these last two steps for as many actions and drawbacks for Option 1.
- To add a second option click +ADD OPTION again to open up Option 2. Repeat the above steps.
When you’ve finished adding all of your options, actions and drawbacks, click SAVE at the top right of your screen. Then, click ISSUE GUIDES on the left side toolbar to be brought to your list of issue guides.
When you’re ready to publish your guide for use, click PUBLISH. That’s it! If you want to edit your guide, just click the little blue box with the pencil, then press SAVE and PUBLISH. You’ll see a little “v2” marker noting that your edited guide is now available to use.
I'm an administrator. How do I add facilitators to our account?
Here are the steps for adding facilitators to your organization’s account:
- Login to your EVE account dashboard.
- Click SUBSCRIPTION LEVELS from the leftside menu.
- Click the pencil icon on the blue row labeled FACILITATORS.
- Click +ADD on the row labeled EMAILS.
- Add the facilitator’s email address to the popup box and click ADD EMAIL when finished.
- Click SAVE CHANGES on the top right menu.
The facilitators you added to your organization’s account will still need to register and set up their own account passwords. Have your facilitators follow these steps to set up their account:
- Go to https://findcommonground.org/
- Click the REGISTER button up at the top right.
- Enter your name and the email address the administrator added. You should see your facilitator permissions listed on the next screen.
- Click the CHOOSE ROLE button – only “facilitator” will have a check mark.
- Check your email for a message from findcommonground.org with a link to validate your email address and set up a password for future use.